Guide d’utilisation du Registre des employeurs de travailleurs agroalimentaires internationaux
Il s’agit d’un guide étape par étape à l’intention des employeurs sur la façon de saisir des renseignements dans le registre.
Conseils sur l’utilisation du registre
- Tous les renseignements saisis dans les champs du registre sont enregistrés automatiquement à mesure qu’ils sont entrés.
- Les champs obligatoires du registre sont indiqués au moyen d’une bordure rouge et du mot « requis » qui apparaît sous chacun de ces champs. Lorsque vous saisissez des renseignements dans un champ obligatoire, la bordure rouge et le mot « requis » disparaissent.
- Les champs facultatifs du registre qui restent vides n’ont pas de bordure rouge.
- Dans le coin supérieur droit de la fenêtre du registre, une icône vous permet de changer de langue. Lorsque vous utilisez le registre en anglais, les lettres « FR s’affichent » et lorsque vous utilisez le registre en français, les lettres « EN » s’affichent.
- Au bas de la fenêtre du registre, un bouton « Soumettez vos commentaires » vous permet de communiquer par téléphone ou par courriel avec le Centre d’information agricole. Nous vous invitons à nous faire parvenir vos commentaires au sujet du registre afin de nous aider à y apporter des améliorations futures.
- Dans le coin supérieur droit de la fenêtre du registre, une icône de menu se trouve juste à côté de l’icône de langue. Lorsque vous cliquez sur cette icône, un menu déroulant apparaît vous permettant de vous rendre à la page d’accueil, de communiquer avec le Centre d’information agricole, de vous déconnecter ou d’afficher la version logicielle du registre.
- Une icône en forme de flèche apparaît également dans le coin supérieur droit de la fenêtre du registre. Il suffit de cliquer sur cette icône pour vous déconnecter du registre.
- Le logo de l’Ontario se situe, pour sa part, dans le coin supérieur gauche de la fenêtre du registre. Lorsque vous cliquez sur cette icône, la page d’accueil du site Ontario.ca s’affiche.
Se connecter au registre
Amorcez le processus d’inscription ou mettez à jour vos renseignements.
Créer un nouveau compte
1. Vous devez lire l’Avis de collecte de renseignements personnels et y consentir avant de pouvoir sélectionner les boutons « Connectez-vous » ou « Créer un compte ».
2. Cliquez sur le bouton « Créer un compte ». Entrez votre adresse de courriel et cliquez sur « Envoyer le code de vérification ». Le système vous envoie un code de vérification par courriel. Entrez le code dans le champ « Code de vérification » qui se situe sous le champ dans lequel vous avez saisi votre adresse de courriel. Cliquez sur le bouton « Vérifier le code ».
3. Créez un mot de passe sensible à la casse comportant entre 8 et 64 caractères et au moins 3 des caractéristiques suivantes : lettre minuscule, lettre majuscule, chiffre, signe ou symbole.
4. Cliquez sur le bouton « Créer » pour terminer. La page d’accueil sur laquelle vous aviez coché la case à l’étape 1 s’affiche à nouveau. Cette fois, cliquez sur le bouton « Connectez-vous » afin d’accéder à votre nouveau compte.
Entrer des renseignements sur l’entreprise
5. Sur la page d’accueil, cliquez sur le bouton « Créer un nouveau » afin d’afficher un formulaire dans lequel vous pouvez saisir des renseignements sur votre entreprise. Vous n’avez à entrer ces renseignements qu’une seule fois (à moins que vous ayez besoin de les mettre à jour).
6. Sous l’onglet « Renseignements sur l’entreprise », vous devez entrer certains renseignements, y compris les suivants :
- la dénomination sociale de l’entreprise;
- le numéro d’identification de l’entreprise (NIE) – il s’agit d’un numéro à 9 chiffres que vous a attribué l’Agence du revenu du Canada;
- l’adresse et l’adresse postale de l’entreprise (si elles sont différentes);
- le nom de la personne-ressource, son numéro de téléphone et son adresse de courriel.
7. Vous pouvez cliquer sur les sections qui sont réduites afin de les agrandir (voir l’exemple ci-dessous de la section Adresse et coordonnées de l’entreprise). Chaque section comporte également un bouton « Réduire » sur lequel vous pouvez cliquer pour réduire à nouveau la section.
Section réduite :

Section agrandie :
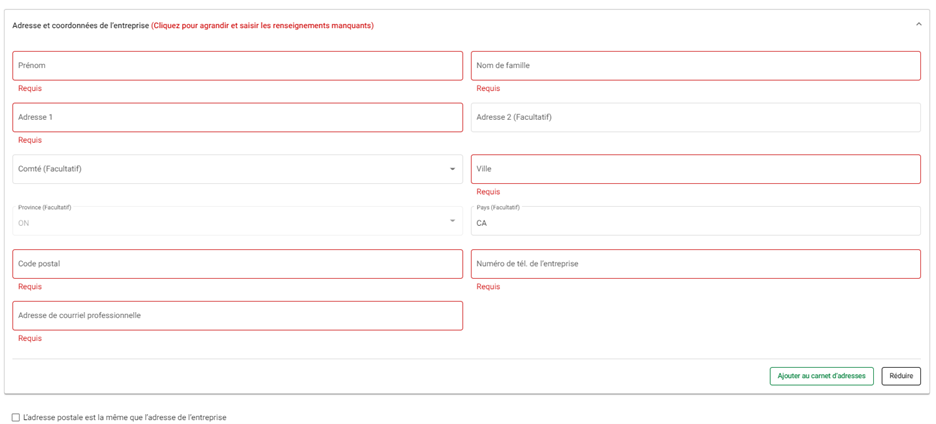
8. Il est possible d’enregistrer une adresse afin de l’utiliser dans d’autres sections du registre. Pour enregistrer une adresse dans le carnet d’adresses, cliquez sur le bouton « Ajouter au carnet d’adresses » au bas de la section dans laquelle il faut saisir l’adresse.
9. Aussitôt que vous avez rempli toutes les sections sous l’onglet « Renseignements sur l’entreprise », vous pouvez passer à l’onglet « Renseignements sur le programme » en cliquant sur le bouton au sommet de la page ou sur le lien au bas de la page.
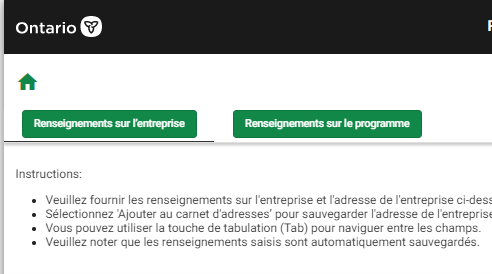

Entrer des renseignements sur le programme pour une année particulière
10. L’onglet « Renseignements sur le programme » compte des renseignements qui changent, en général, chaque année. Par conséquent, les renseignements qui y sont saisis se rapportent à une seule année civile. Vous pouvez, néanmoins, ajouter d’autres années.
11. Par défaut, l’année en cours est sélectionnée. Vous pouvez cependant sélectionner une année différente en cliquant sur le bouton « Année ». Une barre latérale apparaît alors sur le côté gauche de la fenêtre et comprend toutes les années créées jusqu’à ce jour. Vous pouvez également cliquer sur l’icône « + » adjacente au mot « Années » afin d’afficher une liste d’années disponibles à ajouter. Lorsque vous sélectionnez l’année appropriée, vous pouvez modifier un enregistrement pour cette année en question.
12. Cet onglet comporte trois sections distinctes, soit :
- programme;
- lieu de travail;
- logement.
Programme
13. Sélectionnez, dans le menu déroulant, le volet de programme qui s’applique aux travailleurs que vous prévoyez d’embaucher au cours de l’année civile.
14. Entrez le pays d’origine. Sachez que le pays d’origine n’est demandé que si vous embauchez 10 travailleurs ou plus pour l’ensemble des volets. Lorsque vous commencez à taper le nom d’un pays, vous pouvez cliquer sur le nom qui s’affiche ou appuyer sur la touche d’entrée du clavier pour le sélectionner. Si plusieurs options sont proposées, vous pouvez utiliser les touches fléchées du clavier pour passer d’une option à une autre avant d’appuyer sur la touche d’entrée du clavier ou de sélectionner celle qui vous convient. Assurez-vous que le nom complet du pays est entré.
15. Entrez le mois d’arrivée et le mois de départ approuvés selon votre étude d’impact sur le marché du travail (EIMT).
16. Si vous avez recours à plusieurs volets de programme, si vous faites appel à des travailleurs provenant de différents pays, ou si les mois d’arrivée et de départ des travailleurs diffèrent, cliquez sur le bouton « Ajouter un programme » afin d’ajouter d’autres combinaisons de volet de programme, de pays d’origine et de mois d’arrivée et de départ.
Lieu de travail
17. Saisissez tous les lieux où les travailleurs agroalimentaires internationaux peuvent travailler durant leur période de travail.
18. Le champ « Nom du lieu » sert à préciser un lieu de travail particulier et à le distinguer d’autres lieux (par exemple, serre 1 ou ferme 2).
19. Le bouton « Choisir dans le carnet d’adresses » permet d’utiliser une adresse existante ou enregistrée :
- cliquez sur le bouton au sommet de la section agrandie et sélectionnez une adresse afin de remplir automatiquement les champs d’adresse dans l’enregistrement en cours;
- cliquez sur le bouton situé sous la section agrandie (ou réduite) et créez un nouvel enregistrement comportant l’adresse enregistrée que vous avez sélectionnée.
20. Cliquez sur le bouton « Ajouter un lieu de travail » afin de créer un enregistrement vide dans lequel vous entrez les renseignements relatifs à un autre lieu de travail.
Logement
21. Cliquez sur le bouton « Ajouter un logement » afin de créer un nouveau lieu d’hébergement ou cliquez sur « Choisir dans le carnet d’adresses » pour utiliser une adresse enregistrée.
22. Comme c’est le cas dans la section Lieu de travail, le bouton « Choisir dans le carnet d’adresses », qui se trouve au sommet de la section agrandie, permet de remplir automatiquement les champs d’adresse dans le nouvel enregistrement.
23. Le champ « Nom du lieu » sert à préciser un lieu d’hébergement particulier et à le distinguer d’autres lieux (par exemple, dortoir 1, maison de ferme 1).
24. Indiquez le nombre total de structures de bâtiment ou d’hébergement à ce lieu de travail. Un lieu de travail peut comporter plus d’une structure de bâtiment ou d’hébergement, comme plusieurs roulottes ou dortoirs. Sélectionnez le type d’hébergement ou de logement dans la liste déroulante, puis indiquez le nombre total de travailleurs hébergés dans l’ensemble des structures d’hébergement.
25. S’il existe plusieurs types de structures (par exemple, des roulottes et des habitations unifamiliales), vous pouvez créer des enregistrements supplémentaires ayant la même adresse. Pour chaque nouvel enregistrement supplémentaire, veuillez indiquer le nombre de structures et la capacité totale pour le type de logement entré dans l’enregistrement en question.
Se déconnecter du registre
26. Lorsque vous avez terminé de saisir les renseignements sur l’entreprise et le programme, passez en revue ces renseignements afin de vous assurer d’avoir rempli tous les champs obligatoires et qu’il ne reste aucun champ en rouge en raison de renseignements manquants.
27. Vous pouvez vous déconnecter en utilisant l’icône de flèche dans le coin supérieur droit de la fenêtre ou le menu déroulant. Vous pouvez également vous rendre sur d’autres pages ou sites Web, ce qui occasionne une pause de la session de travail.
Retourner au registre
Lorsque vous retournez au registre pour y saisir d’autres renseignements, vous pouvez :
- soit cliquer sur les liens qui se trouvent sur la page d’accueil pour accéder à l’onglet « Renseignements sur l’entreprise »;
- soit cliquer sur l’année appropriée afin d’accéder à l’onglet « Renseignements sur le programme » pour cette année en question, lequel comporte les sections programme, lieu de travail et lieu d’hébergement.
Le bouton « Ajouter une année » sert à créer un enregistrement pour la prochaine année.
Pour nous joindre
Pour de plus amples renseignements au sujet du Registre des employeurs de travailleurs agroalimentaires internationaux, veuillez communiquer avec le Centre d’information agricole :
- en composant le
1 877 424-1300 du lundi au vendredi, de 8 h 30 à 17 h; - en envoyant un courriel à l’adresse ag.info.omafra@ontario.ca.